Cette fois, au programme de comment-devenir-une-serial-photo-tricheuse, je vais vous parler des effets brumeux avec les petits ronds de lumière qu’on voit sur certaines de mes photos : c’est l’arrière plan flouté qui dépend de la profondeur de champs ; en gros tout ce qui se cache derrière le sujet (et qui doit le mettre en valeur). On peut l’obtenir naturellement avec un bon objectif et une bonne luminosité (et de la patience). Je vais pas vous parler diaphragme et réglages vu qu’on va … tricher ! J’utilise souvent cette manip’ pour texturiser un arrière-plan uni ou/et atténuer une zone moche et/ou ajouter des particules de lumière et/ou donner un style romantique-doux-gnangnan-ce-que-tu-veux … Pour que ça fonctionne, il vous faut un cliché avec un minimum de flou, si toute votre photo est nette (genre la photo d’une pièce comme là) ça sera laid.
Ça marche pas mal avec les plans rapprochés de fleurs ou d’objets (passez la souris dessus pour voir l’avant/après) :

En premier lieu, on va créer notre texture qu’on enregistrera et qu’on gardera au chaud pour l’appliquer sur la photo.
D’abord, il faut créer la forme de la fameuse ‘bulle’. On crée un nouveau document transparent (moi j’ai pris du 450x450px). On vérifie que la couleur de premier plan est bien en noir (sinon on appuie sur D ce qui réinitialise les couleurs en N&B), on clique sur M ou directement sur « outil ellipse de sélection » (un clic-droit dessus pour choisir l’ellipse si vous êtes en rectangle) et on trace un beau cercle en maintenant la touche MAJ enfoncée (pour avoir un rond parfait et pas un ovale) :
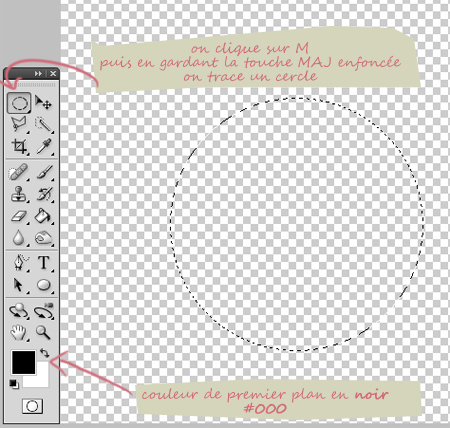
Ensuite, « édition » -> « contour » et on règle tout comme ça (on laisse la couleur noir surtout) :
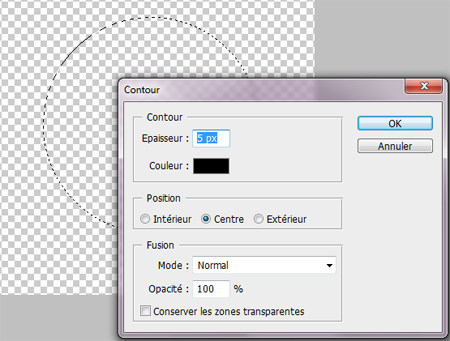
Du coup, on obtient ça (et on touche à rien d’autre pour garder notre sélection active):
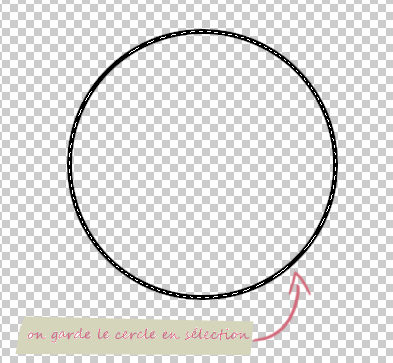
Maintenant, on va créer un deuxième calque (calque 2) : « calque » -> « nouveau » -> « calque » (ou CTRL + MAJ + N, ça va plus vite). On passe l’opacité de ce calque à 50%. On appuie sur G (pot de peinture), normalement votre couleur de premier plan est toujours noir donc c’est bon et on clique au milieu du rond. Ça donne :
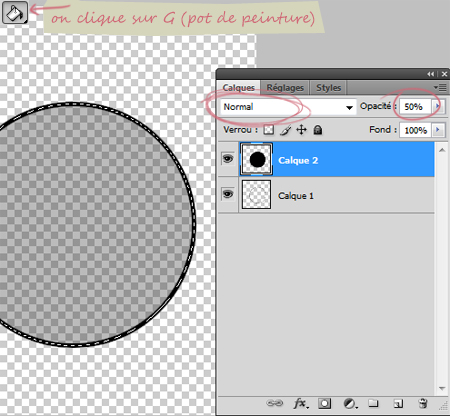
Voilà votre forme est prête, il ne reste plus qu’à la sélectionner et l’enregistrer : « édition » -> « définir une forme prédéfinie » -> un p’tit nom pour la retrouver facilement. Vérifiez que votre forme est bien sauvegardée avant de foutre le document à la poubelle.
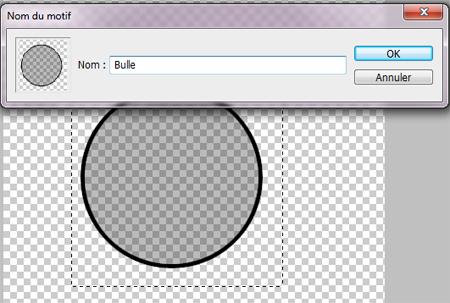
Maintenant, on va s’attaquer à la texture proprement dite c’est-à-dire l’image qui, une fois appliquée (en calque comme d’hab’) sur la photo donnera l’effet voulu.
On crée un nouveau document de la même taille que la photo à retoucher. Pour moi ce sera du 450x450px. On le retrouve dans notre fenêtre de calques où il s’appelle « arrière-plan ». Je l’ai renommé en « calque fond noir » pour faciliter le tuto. On le colorie en noir avec le pot de peinture. Puis on crée un nouveau calque ( « calque » -> « nouveau calque de remplissage » -> « dégradé »-> « OK »). Une fenêtre « fond en dégradé » apparait. On choisit une couleur de dégradé qui nous plait (ou on la personnalise comme expliqué ici). Pour ça, on clique sur la couleur du dégradé pour faire apparaitre la fenêtre « éditeur de dégradé ». Moi, j’ai choisi le dégradé « vert, jaune, orange » dans la gamme des pastels.

Ensuite, on passe ce calque (qui devrait s’appeler « fond en dégradé 1») en mode « incrustation ». Rien ne change, c’est normal, vous verrez pourquoi plus tard.
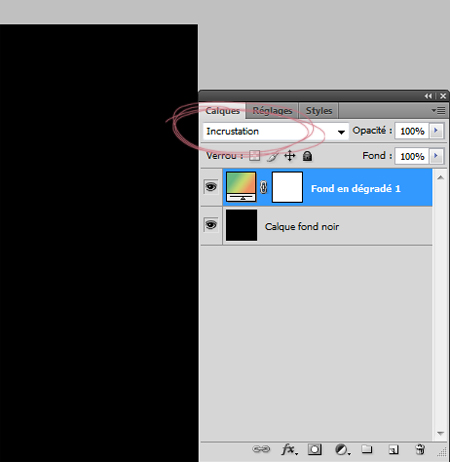
Nouvelle étape, on crée encore un calque (CTRL + MAJ + N ou l’onglet « créer un calque » dans la boite de calques), il doit se placer juste au-dessus de notre 1er calque tout noir (faites-le glisser s’il n’est pas à sa place le vilain !). Bon, à force, vous savez créer des calques, je répèterai plus le comment, promis ! Vous en êtes là :
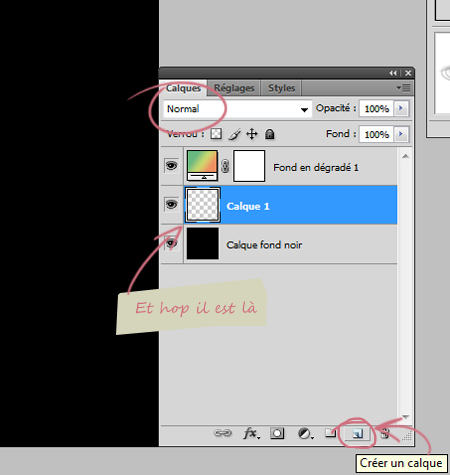
C’est maintenant que ça va devenir marrant vu qu’on va enfin utiliser notre forme « bulle ». Sur le « calque 1» qu’on vient de créer (il est surligné en bleu ce qui veut dire que vous êtes bien dessus), on appuie sur B (l’outil pinceau) puis sur F5 (je vous épargne la blague du ALT + F4). Une fenêtre de formes fait son apparition. On choisit la forme qu’on a vaillamment créer toute à l’heure ( « bulle ») et un diamètre assez gros (moi du 213px). On coche « dynamique de forme », « diffusion » et « autre dynamique ». Laissez les réglages de base.
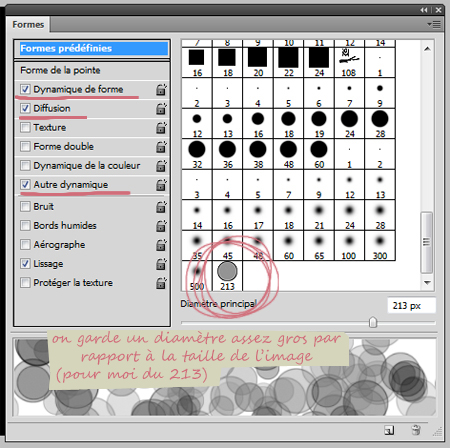
Avec du blanc et un ou deux clics, on dessine quelques gros ronds sur notre « calque 1 ». Vous comprenez maintenant l’intérêt du dégradé hein !
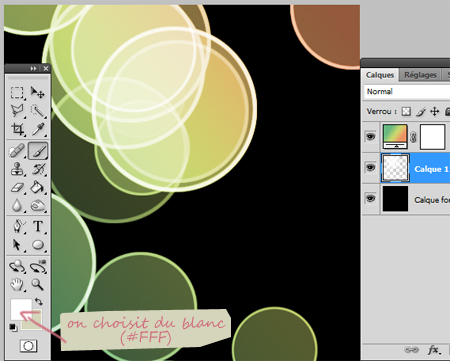
Un bokeh, ça doit être flou et subtil alors on floute ce calque en cliquant sur « filtre » -> « atténuation » -> « flou gaussien ». On le règle entre 15 et 25, il faut que ce soit très trouble.
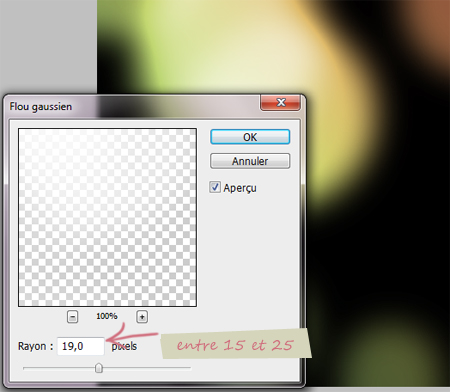
Ensuite, on recommence la même opération sur un nouveau calque « calque 2» qui doit se placer au-dessus du « calque 1». Cette fois, on choisit un diamètre un peu plus petit pour notre forme (moi du 145) et on oublie pas de cliquer sur « dynamique de forme », « diffusion » et « autre truc ». Ne remplissez pas toute l’image de ronds. Ça donne :
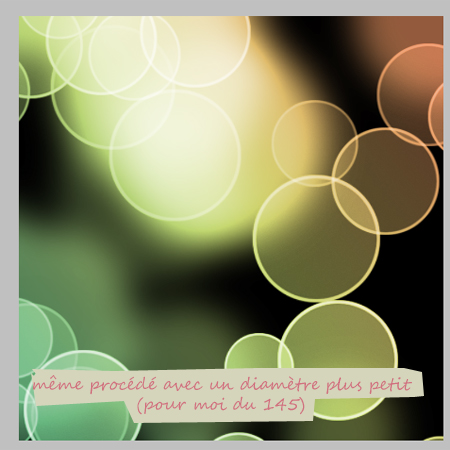
Et on le floute aussi mais un poil moins :

Et, enfin, on crée un dernier calque ( « calque 3» au-dessus de « calque 2» hmm quelle logique !) en faisant tout pareil avec un diamètre encore plus rikiki (moi du euh je sais plus 35 p’tet). On en est là :
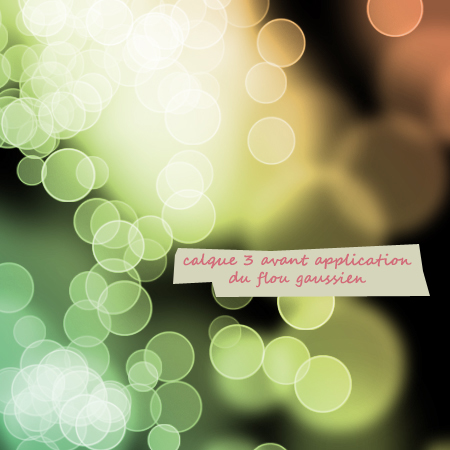
Et avec le flou gaussien (aux alentours de 1), notre texture est enfin terminée :

Normalement vous devriez avoir 5 calques comme ça :
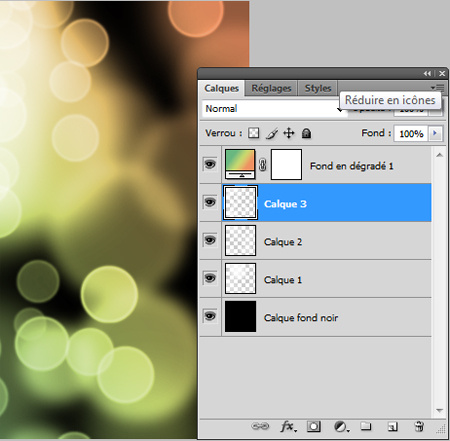
On fusionne tous les calques (MAJ + CTRL + E) et on enregistre cette image pour la réutiliser à l’infini !
Maintenant, il ne reste plus qu’à appliquer ce faux bokeh sur une photo. Il suffit tout simplement de le copier/coller sur notre photo. On passe le mode en « incrustation » et on règle l’opacité en tâtonnant jusqu’à ce que ça soit joli, nébuleux, poétique, que sais-je. Allez du 54% ça le fait et ça donne :
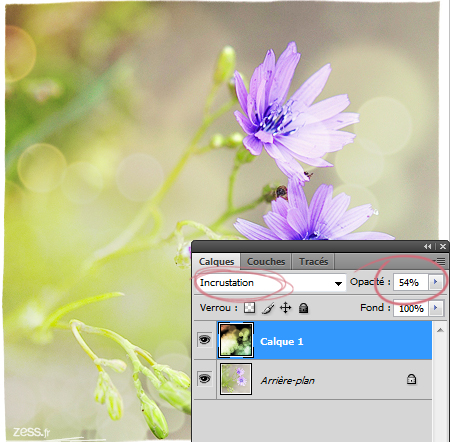
Et voilà, notre mission fraude au bokeh est terminée !
Vous pouvez aussi tester en mode « superposition » ou « densité couleur -« . Le rendu dépend des couleurs et de la luminosité de la photo de base.
Important : n’oubliez pas de gommer les zones qui ne doivent pas être bouffées par le faux bokeh (ici les pétales, les bourgeons en bas à gauche, ect). Pour ça, on appuie sur E, avec une forme floue et en opacité 100%, on nettoie les zones qu’on veut garder nettes et sans fioriture sur le calque de la texture. N’hésitez pas à gommer d’autres zones avec une forme plus grande, le but c’est pas de remplir tout l’arrière-plan de bulles tout mimi mais juste de donner plus de profondeur et de lumière à certaines régions :

Prévoyez un petit stock de textures avec différentes teintes, certaines couleurs passent mieux que d’autres selon la photo à travailler.
Quelques exemples :

Et quand même quelques exemples sans tricher :
Avec la magie des pâquerettes :

Avec une feuille de papier bulle derrière :

Et pour finir un petit lien si vous avez envie de tester le bokeh en forme de cœur (sans photoshop, avec du papier et du scotch) !
Au prochain épisode : l’effet couleurs vintage ou romantique (tons rosés) ou ce que vous voulez … Comme l’autre fois, si vous avez des idées précises proposez ! Ah et n’hésitez pas à me montrer vos résultats, je suis curieuse !
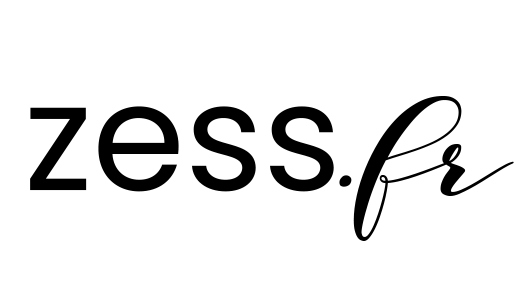



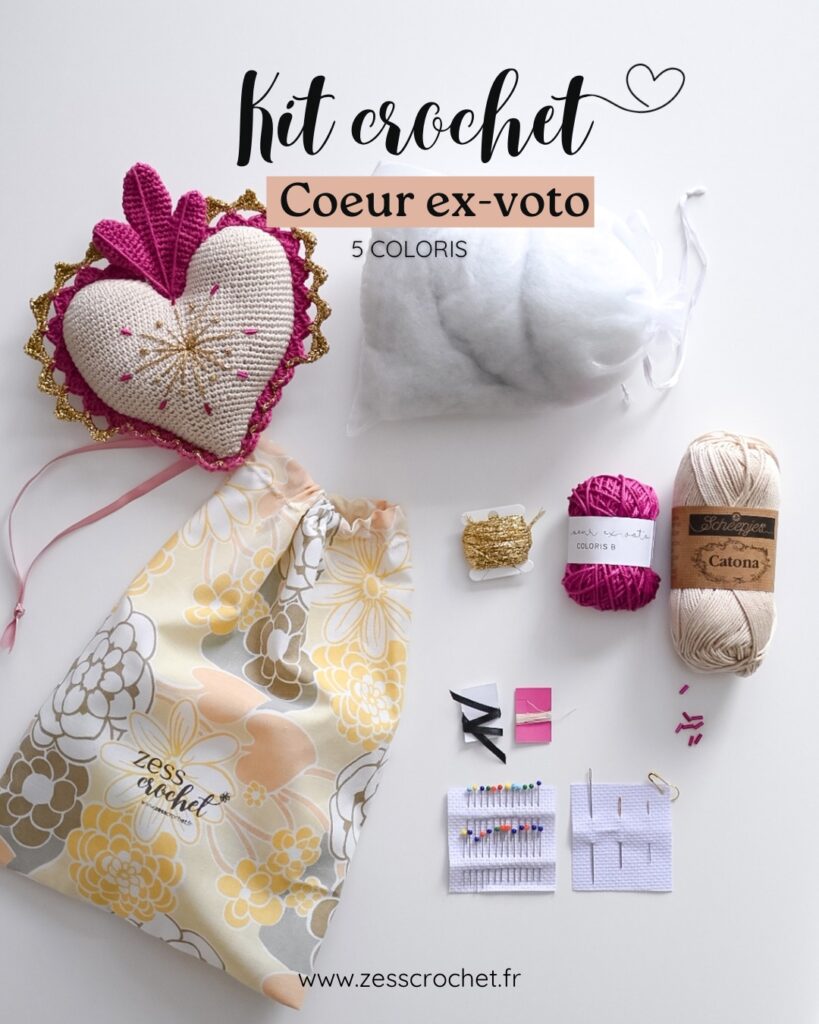
51 Comments
Grâce à toi j’apprends! Merci merci pour toutes ces astuces, je vais devenir la reine de la triche haha. 😀
Bises
Galia
Bonjour 😆
J’aime beaucoup ton blog, je le lis beaucoup 💡 ! Je suis italienne et donc perdonne-moi si je fais quelque erreur.
J’amerais bien voir sur ton blog un pétit tut sur comme avoir le bords de les photos comme les tiennes 🙂
Merci et mes compliments pour le photos, le tuts 💡
Holala mais je sais pas comment tu fais, même avec tes explication pour moi photoshop c’est du charabia 😈 !! J’utilise picassa c’est pas top mais ça m’aide pas mal…
Dis tu en ai où avec la maison de poupée?
Bravo, le rendu est génial, mais bien trop compliqué pour moi !! (tuto ou pas…!!) 🙄
Je découvre ton blog, il est super! Meric beaucoup pour ce tuto qu’il faut absolument que je teste, j’adore les photos romantique style contre-jour! J’ai hate de voir le prochain tuto, à très vite!
Audrey
galia> 😆
giada> merci ! c’est noté pour le prochain tuto
ismérie, bouboulette> désolée les filles mais je peux pas faire plus pas à pas mais c’est vrai que si vous avez pas l’habitude de photoshop c’est prise de tête hein !
ismérie> la maison de poupées est finie ! faut que je fasse des photos !
féenambulle> de rien 😉
Génial…! Merci pour ce tuto. Et j’en profite pour dire que je trouve les effets de tes photos très réussis. J’adore celles de ta chambre notamment !
+++
Ho non ne t’inquiètes pas! Moi ça me va très bien, je te félicite surtout d’y arriver et merci de faire ces tutos surtout que ça doit être bien long à faire…
J’ai hâte de voir les photos de la maison ♥
( Viens de voir cette faute horrible sur mon dernier commentaire et là j’ai comment dire… honte 😐 )
eh bien tu nous en fais voir de drôle ! il faut que je revienne demain regarder de plus près.
bonne soirée 😆
La magie de Photoshop^^
Faudrait déjà que j’apprenne à maitriser l’effet avec mon bon vieux reflex avant de me lancer à jouer les apprenties magiciennes 🙂
JE N’AIME PAS, j’adooooooooooore. J’ouvre ZESS, je note, je fais en même temps grâce à tes captures d’écran….ça c’est une super leçon passionnante. Je kiffffffffffff ! J’peux avoir ma carte du club des Zess-MoiZossiZenSuis ?? X_X Hmmm ?? 💡
💡 💡 bonjour,
C’est incroyable ce que tu sais faire!
La je suis bleuffer cest tres tres zolie!
Bonjour, j’ai découvert ton blog il y a quelques jours et j’attendais ce WE pour tester ton tuto!
Je m’y suis mise ce matin et bien que je suive tout à la lettre je rencontre deux soucis :
1) au moment de créer les premières grosses bulles, si je ne règle pas l’opacité du calque à 50%, j’ai de jolis points blancs.
2) ma bulle n’a pas conservé le contour crée lors de la première étape!
Peux-tu m’éclairer?
Merci
😎
Sniif, mon ordi est tellement vieux que je ne peux pas installer photoshop… 😥
un jour peut être..
en attendant mes photos sont nature 🙂
en tout cas merci pour ce tuto:)
Merci merci merci! Je viens de tester, et après quelques essais trop discrets j’arrive à une tambouille convenable. A moi les photos qui font rêvasser, grâce à toi!
c’est du boulot dis ! le résultat est génial, merci pour ces atuces je vais m’y atteler, quand j’aurai du temps devant moi, je suis loin d’être une pro 😉
Bon, j’ai rien compris mais de toutes façons c’est toi la plus forte!!!
au fait, je suis de retour, 1 an de pause quoi!!!
OUUUUAAAAAHHH c’est génial, c’est super chouette comme effet !!
tu as appris ça ou ? t’es super forte, moi j’ai une formation de graphiste et je connais pas du tout!
si tu as d’autre choses comme ça, hésites pas, c’est super interressant .
merci
C’est pile ce que je cherchais ! Bien expliqué et tout et tout… Merci infiniment !
I need a favour how you have some pullip or pullip distance and she is for you unnecessary, it is covering with dust you can send to me her with great willingness I will accept her
http://www.magicznyswiatkatherine.blogspot.com 💡 💡
Super tuto! Mais j’ai un petit soucis .. Je ne retrouve pas ma forme « bulle », pourrais-tu m’aider? Merci et à bientôt!
C’est encore moi! En faite, c’est bon je l’ai retrouvé! J’ai tout terminé, par contre lorsque je veux coller mon bokeh, ça ne fonctionne pas … Impossible de le coller, il est verrouillé. Peux-tu m’éclairer? Merci 🙂
Un grand merci pour ce tuto ! Moi qui louchais sur certaines série « mode » en me demandant comment ils faisaient pour gérer la lumière.. Maintenant je sais ! 😉
Par contre, j’ai viré le calque noir qui assombrit trop la photo du dessous. Et j’ai testé en le faisant direct sur la photo et en fusionnant les calques + bulles et le dégradé puis en faisant passer le tout en calque de réglage.. juste génial!!
J’en veux d’autres !
Canon le tuto photoshop ! je compte bien regarder les suivants… Merci pour tes expli claires et détaillées, c’était parfait !!
🙂
encore une fois c’est génial ! je suis complétement gaga de ton blog que je mets largement dans mon top 3 french !! par contre le tuto photos effet romantique tu l’as fait ?? parce-que je le trouve pas…il est où ?? biz xx
Tribulate> non pas encore fait ! Y’en a que 2 pour le moment de tutos. Quand Lily-Rose comprendra qu’il faut siester l’après-midi, promis, je le fais !
Encore, encore !! j’apprends enfin à me servir de photoshop grâce à tes tutos et surtout c’est tes retouches c’est tout ce que j’aime, un grand merci pour le partage !!
Coucou, génial! On comprend vite, par contre, je n’arrive pas à copier coller :/ Bisou
Ton blog est vraiment bien fait, et très beau j’adore 💡
Malheureusement, bien que ce soit expliqué clairment je crois, j’n’ai toujours pas réussi à incorporé un beau bokeh à la photo que je voulais, ça faut un peu plus d’1h que j’essai, sans résultat 😥 ..
Coucou ! J’aime beaucoup ton blog et je trouve tes explications très claires. Mais je n’arrive pas à télécharger Photoshop, pourrais-tu me donner le nom d’un site ?
Merci beaucoup 😉
Continue ton blog, il est vraiment génial 💡
Bonjour, je découvre ton blog grâce à ce tuto. Je trouve l’effet magnifique. Alors je me lance vite. Merci beaucoup pour ce super coup de pouce, car je ne suis pas douée pour un bokeh !
Bonjour ,
J’adorerais pouvoir faire ce que tu fait mais je n’arrive pas a installer Photoshop , peut-on l’avoir gratuitement ou est-ce obliger de l’acheter ? 😈
😐 GENIALISSIME ! sa fait un bout de temps que je cherche le logiciel qu’il faut pour pouvoire incorporer les » rond » aux photos .. Alors qu’ils faut juste » l’installer » dans photoshop .. Par contre j’ai un photoshop mais y’a pas tout les critères dit dans tes éxplications , donc qu’elle est la version de photoshop qu’il faut ? 🙁 Merci 💡
👿
Bonjour, je viens de découvrir ton site aujourd’hui et depuis le début de la journée je ne peux pas m’en passer 🙂
tu nous emportes dans un monde tout rose pastel que j’apprécie énormément !
Pourrais tu faire d’autres tuto sur les effets que tu utilises pour tes photos?
les tons rosé, les effets vintages… ça m’intéresse énormément 🙂
Merci d’avance et continues de nous faire rêver !
Super sympa ce tuto, merci
Bonjour,
J’aime beaucoup le style de vos photo! Je recherche comment faire des photos comme ça (l’effet couleurs vintage tons rosés)est ce que vous pouvez m’indiquer comment procéder?
Je vous en remercie par avance!
Slt ! En faite moi quand il faut appuiyer F5 pour ouvrir la fenêtre de formes bah moi ça fait rien ❓
J’adore tes tutos ! 💡
J’utilise énormément les techniques de ton autres tuto, celui là j’ai un peu de mal 😥
Je me demandais si tu avais prévu de faire finalement celui sur l’effet vintage qui m’intéresserait dès que tu as le temps. Celui ‘romantique’ devrait être sympa aussi !
Merci pour les tutos déjà existant, et merci d’avance pour ceux qui risque d’arriver ! 😆
salut tes explications sont super, par contre je n’arrive pas à avoir la bulle grise à l’intèrieur ey mon nouveau document est tout blanc c’est normal ?
Moi j’ai un gros problème, je n’ai pas photoshop …
Y’a-t-il un autre logiciel qui fait le même genre de chose ??
Comment on fait pour faire F5 moi quand je le fais ça ne marche pas … (svp ne me prenez pas pour une cruche je sais comment faut faire 😥 )
💡 Un grand merci pour ce tutoriel extra et plein d’humour.
Mon tout premier essai est ici:
http://serveur1.archive-host.com/membres/images/1711511357/fleurs/Tulipe_bokeh.jpg
Hi hi … je n’ai pas fait dans le poétique, ni nébuleux et je n’ai rien gommé !
Bon dimanche 😀 nous on est sous orages et pluie …
Coucou …. voici mon essai 5:
http://lh5.googleusercontent.com/-68oWqhPOvwg/UI0bPI-_mGI/AAAAAAAAQXQ/J8j2bcyVtt0/s1024/Listinconu_bokeh.JPG
nous sommes sous la grêle !
Bon après-midi.
merci pour ce super tuto… je me suis enfin lancé cet aprem mais le rendu est pas aussi bien que tes photos 😥 ,
en fait cela donne des zones fluo ou foncé (la ou il y a du noir…)
c’est grave docteur ?
coucou, un petit mot pour te remercier du fond du coeur. Non,non, ce n’est pas trop.
ton tuto est géniallissime.
j’arrive chez toi par le biais de pinterest, et vraiment je me suis éclatée à le suivre pas à pas – bon ok ! j’ai un peu m…. quand je suis arrivé au niveau de la gomme, mais ce n’est pas grave, j’ai presque fait une merveille.
maintenant, je vais me promener dans les allées de ton blog.
bisous
Bonjour,
Merci pour ce tuto, j’adore le rendu.
A la fin de ton tuto, tu parles d’un autre tuto sur l’effet couleurs vintage ou romantique, ou peux ton voir ce tuto via ton blog ? Merci 🙂
Super tuto. Merci.