Voilà, mon premier tuto sur photoshop ! Rien de transcendant pour commencer, juste la méthode la plus simple pour obtenir un effet lumineux et le halo de soleil qu’on voit sur beaucoup de mes photos. Allez, c’est parti !
Donc, on va passer de cette photo brut de pomme à ce résultat final (passez la souris dessus pour voir l’avant/après) :

On crée un premier calque en cliquant sur « créer un calque de réglage ou de remplissage » puis sur « Niveaux ». Une nouvelle fenêtre s’ouvre avec un histogramme. Oh mais qu’est-ce que c’est que ça !
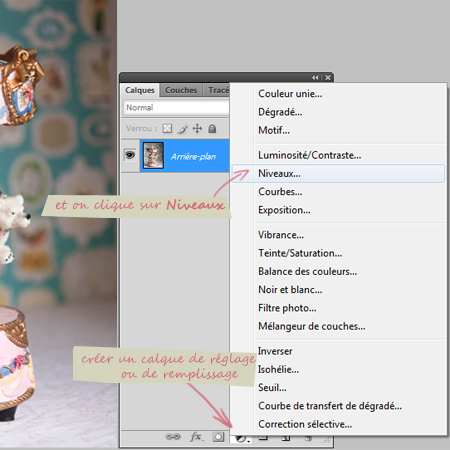
Ce nouveau calque apparait au-dessus de votre photo. Maintenant, on va régler tout ça en augmentant un tout petit peu la luminosité sur les tons noirs et blancs, et beaucoup sur les tons moyens (gris). Pour le niveau de sortie que j’ai mis à 25, faut tâtonner avec le curseur noir à gauche, jusqu’à ce que l’aspect général vous plaise. S’il y a des zones trop cramées, pas de panique, on règlera ça après. Jouez avec l’œil du calque pour le rendre visible / invisible et voir le changement.
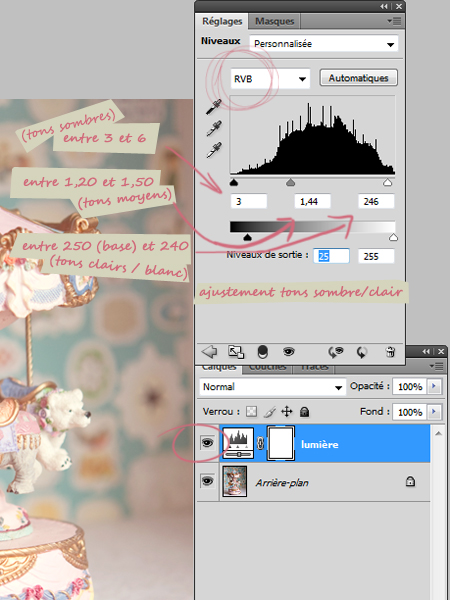
Ensuite, on crée un deuxième calque en faisant la même chose que pour le premier ( « créer un calque de réglage ou de remplissage ») et on clique sur « Couleur unie ». On choisit sa couleur dans la fenêtre qui apparaît. Ici, j’ai pris du E3A366 pour avoir un effet ensoleillé. On passe le calque en mode « Produit » et … c’est moche ! C’est normal ! Il suffit de baisser l’opacité (moi j’ai mis 17%) jusqu’à ce que ça vous convienne. Si à ce stade là, vous n’avez pas encore mal au crâne, c’est bon signe, on continue !
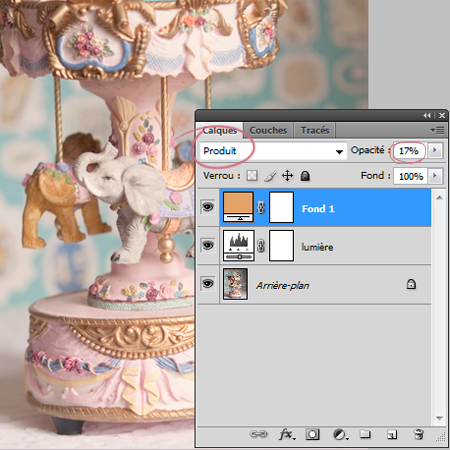
Du coup, notre photo a pris une teinte un poil plus chaude :

Après, on revient sur notre premier calque (qui devrait s’appeler ‘Niveaux 1’ si vous ne l’avez pas renommé) pour retravailler les zones trop claires en les gommant. Pour ça, on clique sur la petite vignette blanche à droite du calque ( qui s’appelle « Vignette de masque de fusion » quand vous la survolez avec la souris), on zoome bien, on prend l’outil « Pinceau » (ou on appuie sur B), on choisit une forme floue d’un diamètre moyen par rapport à la zone qu’on veut atténuer, on reste en opacité 100% et surtout on prend la couleur noire (#000). On a plus qu’à passer sur la zone à gommer en y allant mollo sur les bords. Ici c’est l’éléphant et l’ours. On peut aussi faire la même chose avec une opacité plus basse pour garder plus de luminosité mais faut être plus précis et éviter de passer plusieurs fois sur les même zones.
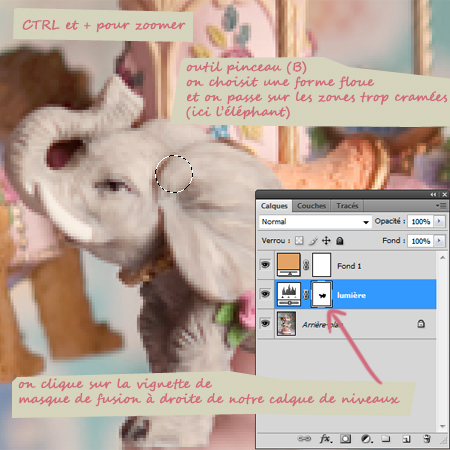
Hop notre éléphant n’est plus cramé et le reste de la photo reste bien lumineux :

On crée un troisième calque ( « créer un calque de bidule ou de machin ») et « Teinte/Saturation ». On augmente un chouilla la saturation (moi j’ai mis 10).
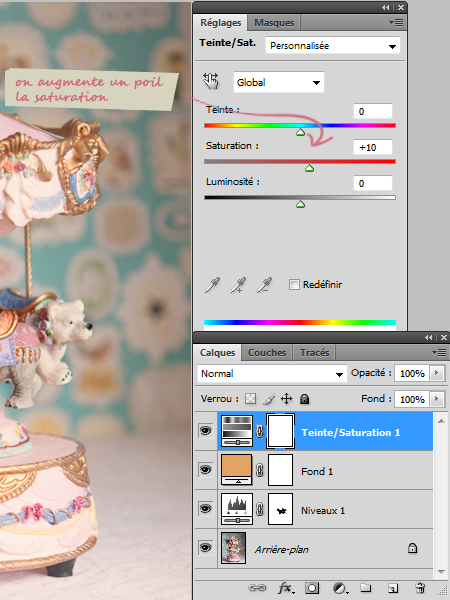
Enfin, on crée un dernier calque de « Dégradé ». C’est cuilà qui va faire toute la différence. Pour le moment, on s’en fout de la couleur du dégradé, laissez ce qui est là. On s’occupe de choisir l’angle en fonction d’où il y a le plus de haute lumière sur notre photo (moi dans le coin droit). On clique sur Ok et on passe en mode « Superposition ».
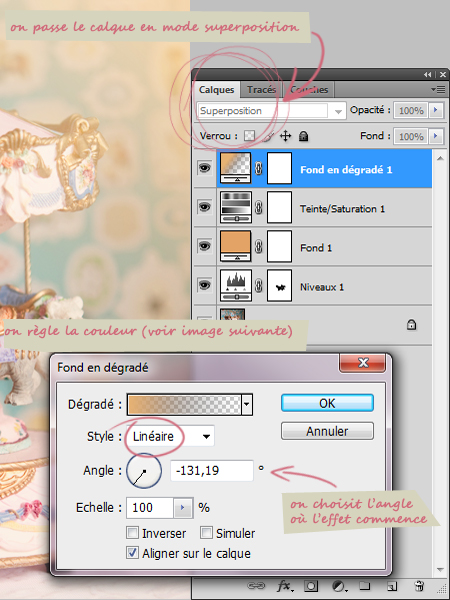
Maintenant, on va changer la couleur du dégradé. On double-clique sur notre calque « Fond en dégradé 1 », notre fenêtre réapparaît comme par magie. On clique sur la couleur du dégradé et une autre fenêtre « éditeur de dégradé » apparait. Dans les paramètres prédéfinis, on choisit les « simples » et n’importe quelle couleur qu’on va personnaliser. On clique sur l’étape de dégradé en bas à gauche et on choisit la couleur (moi j’ai pris du #E7B273). On fait la même chose pour le bitonio de droite mais avec du noir. On clique sur celui juste au-dessus et on met l’opacité à 0%. Si vous voulez le réutiliser, suffit de l’enregistrer.
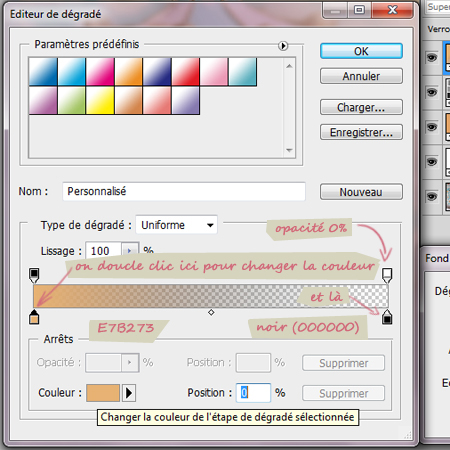
Tada ! C’est fini.Vous avez une photo baignée de la douce lumière du soleil, vous entendez les oiseaux siffler par la fenêtre de réglage, vous êtes subitement inspirée pour écrire des poèmes romantiques … et pourtant il pleut des cordes !
Ça marche pas mal sur les clichés d’objets, la macro.Voilà quelques exemples en utilisant les 4 même calques :

N’hésitez pas si vous avez des questions, je suis aussi naze pour les tutos que pour expliquer les règles d’un jeu de carte (« putain mais t’as rien compris, tu dois dire Uno bordel ! »).
Au prochain épisode, j’ai prévu de vous parler du bokeh, créer ses textures et les appliquer sur des photos (si vous avez des idées, proposez !)
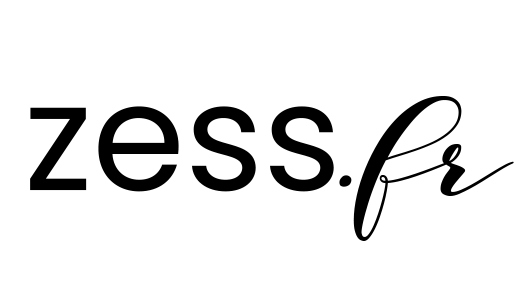



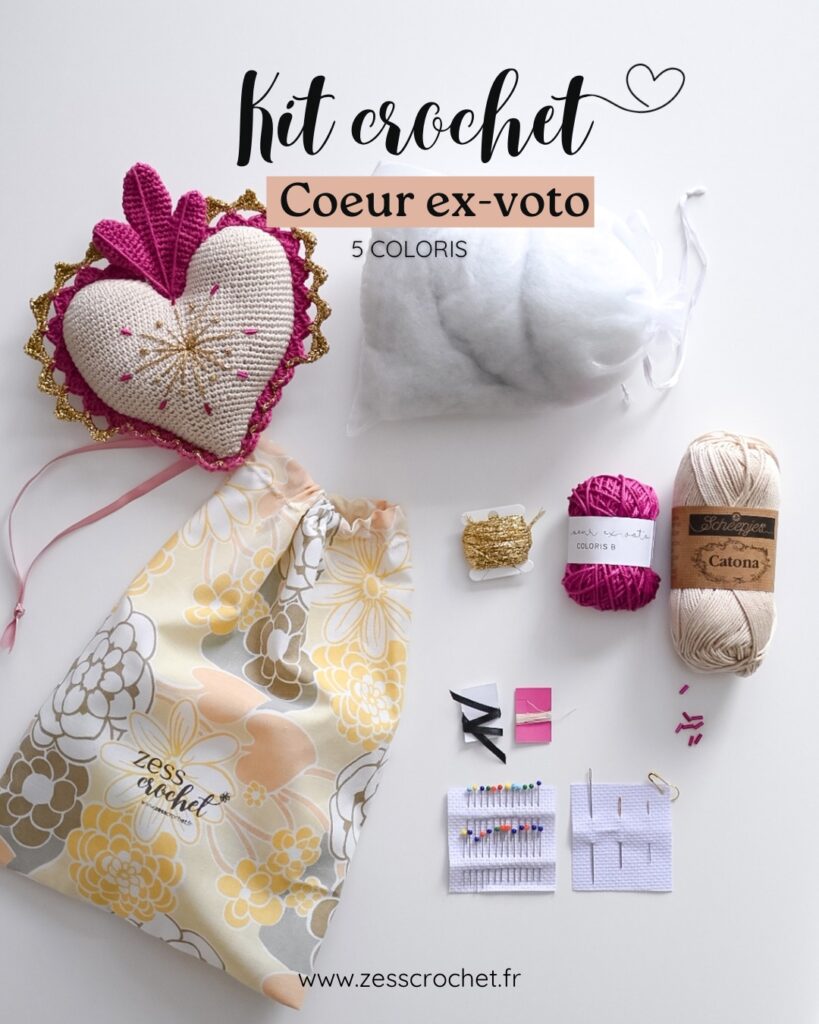
49 Comments
j’adore, c’est un super tuto !
j’ai hâte de lire les prochains ^^
Je viens ici depuis un petit moment déjà et je laisse mon premier commentaire pour te remercier pour ce tuto que je me suis empressée d’essayer ^^ J’ai hâte de voir les suivants !
merci pour ce tuto 🙂
je tenterai de l’essayer dés la semaine pro.
Ton blog est incroyablement beau. on a l’impression d’entrer dans un univers à part.. j’aimerais tant avoir cet effet avec le mien ! Merci pour ce super tuto, notamment pour assombrir les zones claires, je ne savais pas comment faire !
Bravo !
Je travaillais dans le domaine de la retouche images et chromie pour de la lingerie et mode… bien gérer les images et les couleurs est important.
Petit détail : la correction sélective et viser les gris (on retire le bleu ou le rouge selon la teinte dominante des images) surtout pour les photos faites en numérique.
Beez 💡
Tes petits tutos sont drôlement chouettes et bien construits, merci à toi 🙂
et bien bravo pour cette leçon, le résultat est magnifique !
Merci pour ce tuto, c’est très chouette comme effet !
Je découvre ton blog, j’aime beaucoup !
merci pour ton tuto… il est très bien conçu…
Je teste ca ce soir! Merci pour le tuto et j’attends la suite avec impatience
Ca change des présentations habituelles de tuto, c’est très très joli et bien expliqué, bravo ! 😡
➡ Merci mille fois pour ce tuto! Je cherche désespérément à faire cet effet depuis des mois, sans résultat. Super vraiment, je suis comblée!
Bisous
Galia
Merci de nous faire partager ton savoir faire !
Sympa comme tuto, je pense que je vais m’en servir très bientôt!
Pinkbird
j’adore ce genre de tuto. je vais tester ça…
thanks 😕
Et bien je viens d’essayer… MerRRRRci!!!
Je ne pensais pas y arriver et puis, tout est super expliqué et le résultat est nickel!
Voilà, peut-être arriverai-je à d’aussi jolies photos que sur ce blog?!
En tous cas, merci beaucoup pour le partage et bien sûr: ENCORE! Encore!
Super ce tuto ! merci de l’astuce
cool c’est super sympa d’expliquer! 💡
whaou !
Je pouvais pas rêver mieux. Et en plus, c’est fait de manière très pédagogue, c’est parfait.
Merci beaucoup !
Très sympa ce tuto! Plutôt simple quand on connait un chouya un peu le fonctionnement de l’outil.
Et en passant, très jolie blog, je suis devenue fan !
Bon week-end, Kim
😕 arfffff j’adore ton tuto, c’est super bien expliqué.
moi la super naze en retouche, j’adore.
sauf que je bloque sur la dernière étape, impossible de trouver l’éditeur de couleur pour le dégradé.
En tout cas, merci bcp, vraiment parce que du coup j’ai appris plein de trucs rien qu’en faisant ce tuto là.
si je peux me permettre, il y a un truc que j’aimerais savoir faire, c’est avoir une photo en n&b et garder un détail de couleur, il parait que c’est super facile.
_ J’apprécie beaucoup l’effet que ce tutoriel donne aux photographies. C’est dommage que je ne puisses pas l’utiliser avec mon Photoshop Lightroom . . .
ayai j’ai réussi, mais alors pour le refaire, il me faudra ton tuto plus d’une fois!
Super blog
avec
Super images
&
Super conseils
=
Super découverts!!!
Oh super, merci ! Je vais l’essayer dès aujourd’hui, en espérant que ma version de Photoshop accepte ! 😉
💡 j’ai pas photoshop mais franchement sympa de faire partager ton savoir !! depuis sur tous les blogs c’est le Zess effet !!!
ENFIN UNE BLOGUEUSE QUI NOUS DÉVOILE SES SECRETS DE RETOUCHE. ALLÉLUIA.
ON EN VEUX ENCORE DES TONNES ET DES TONNES DES TUTO COMME CELUI LA ♥♥
Contente que ça vous plaise ! Promis y’en aura d’autres ! 😀
jeannette> ah ouais ? dis-moi où ça, j’aimerais bien voir le résultat ! 🙂
poumok> normalement tu devrais avoir tous ces outils dans n’importe quel photoshop. Pour l’éditeur de dégradé et changer la couleur, tu clic sur le dégradé de couleur dans la fenêtre fond en dégradé (3ème photo en partant du bas)
chouquette> t’inquiète au bout de 2,3fois tu le feras les yeux fermés!
betty b> ah je connais pas lightroom mais y’a pas les même fonctions ? (au fait merci pour tous tes gentils commentaires!)
kim> bienvenue à toi!
Superbe résultat, ta photo est très jolies! J’essairai d’appliquer tes bons conseils!
😉 Très joli tuto, très joli blog! J’ai repris des photos sous photoshop lightroom, que du bonheur!
💡 Je viens de découvrir votre blog et j’adore, c’est vraiment magnifique, les couleurs sont douces et agréables et la tapisserie donne envie de se voler dedans pour s’y sentir au chaud!! BRAVO!! ➡
Merci pour ce tutorial!
Merci pour ce tuto! Moi qui n’était absolument pas douée pour photoshop,…j’ai réussi !
💡 J’aime ton tutoirial d’Amour!!!!
Je prie pour qu’il y en est d’autres!
Tu vas changer ma vie en photo retouche..sisisi!
Waou merci beaucoup, je viens de tomber par hasard (comme quoi le hasard fait bien les choses!!!) sur ton tuto, je me suis empressée de le faire, lé résultat et MERVEILLEUX!!!!
La photo est ma passion et la retouche photo était ma hantise heureusement je suis tombé sur ton blog, j’espère y trouver pleins d’autres tuto 💡
😀 Fantastique merci, mille fois merci ! C’est parfait !
Je viens de tomber sur ton blog, et je le trouve adorable 💡 !
Ps : Pourrais-tu me livrer le secret de tes textures effet ancien, que l’on retrouve souvent sur tes photos ? Je suis une novice sur photoshop et ton aide me serait grandement utile. ➡
Bisouus
c’est exactement le tuto que je cherchais, il est parfait, super bien expliqué, MERCI 💡
merci 5000000000 de fois pour tes tutos ! j’ai cherché partout un tutuo comme le tien, ou bien c’était pas ce que je cherchais, ou bien je ne pigeais que dalle ( faut dire que je suis loin d’être une lumière en ce qui concerne photoshop) ou bien les gens semblent ne pas vouloir devoiler leur ptits secrets « traitement photo » , comme des hobbits le cul vissé sur un trésor immatériel,( ma propre soeur ne me file pas de tuyaux c’est pour dire…) mais là, toi 💡 tu es ma bonne fée… tout est clair, tes photos sont magnifiques, je parcours ta galerie photo de long en large, je suis fan fan fan, c’est doux, vintage, bref, je kiff’ un max ! (t’as une galerie sur flickr ou ailleurs?) en plus je me suis bien poilé en lisant tes textes.
c’est une belle réussite ce site, je suis ravie d’être tombée dessus. je reviendrai !
merci merci merci !
Merci pour le tuto, c’est exactement ce que je cherchais!
et Dieu sait que je n’écris pas souvent de commentaires :’)
Arrivée sur ce tuto grâce à pinterest, je suis impressionnée ! Merci beaucoup de nous partager vos petits secrets de fabrique ! Hâte de découvrir le reste de votre blog !
joye> bienvenue 🙂
Coucou, alors déjà je voudrais dire que je suis tombée sur ton blog un peu par hasard, mais je l’ai directement mis dans mes favoris, oui vraiment c’est mon blog préféré et j’y vais tous les jours! Ensuite, je voudrais savoir quelque chose à propos des calques, quand tu dit cela « créer un calque de réglage ou de remplissage », et bien moi il ne me demande pas quels genre de calque je veux..De plus je n’arrive pas non plus à choisir une couleur unie, c’est un peu barbant parce que je cherche ce tuto depuis longtemps et j’ai téléchargé photoshop Cs6 juste pour réaliser cet effet..Pourrais tu m’aider s’il te plait? 🙂
Tfou… Alors autant j’arrive parfaitement à refaire l’effet « faux bokeh », autant j’ai beaucoup de mal avec ce traitement. J’ai beau essayer avec différentes photos, ça ne donne jamais cet effet éclairé, chaud, tout mignon tout ça tout ça.
Pourtant, je suis vraiment toutes les explications à la lettre; aucun problème au niveau des consignes 😛 Tu as bien fait le prof ! Du coup, est-ce qu’il y a des photos qui ont une certaine « prédisposition » pour ce traitement ? 😕
Super ton tuto !! Tant mieux que ta présentation ne soit pas habituelle 😉
Merci beaucoup, je débute avec Photoshop et je cherchais à tout prix ce soleil rajouté ^^ C’est très clair merci encore !
il est vraiment cool ce tuto mais je n’ai pas vraiment réussi à la refaire mais il faut juste que je me concentre.
merci pour ce tuto. je suis novice sur photoshop et j’ai pas reussi a comprendre pourtant ça fait des mois que je cherche a savoir comment faire … si vous avez un peu de temps je veux bien de l’aide. 🙁 votre blog est magnifique j’adore !!!